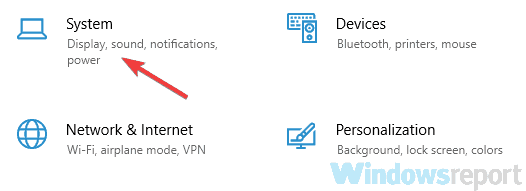With the Command Prompt or PowerShell still open from the above steps, let's force Windows to sync the time. If you get an error that says Windows Time is not started, that's OK, continue on. To re-register the Windows Time Process, type in net stop w32time (Enter), w32tm /unregister (Enter), and w32tm /register (Enter). To re-register the Windows Time DLL, type in regsvr32 w32time.dll and press Enter. Open the Command Prompt or PowerShell as admin. Keep the Command Prompt or PowerShell open for the next step as well. If you've never used the Command Prompt, this is a safe and easy fix to accomplish. We can re-register both the Windows Time process and DLL. The Startup type should be Automatic, and the Service status should be running.ģ: Re-Register the Windows Time Dll and Windows Time Process Scroll down and double-click on Windows Time. Press the Windows Key + R, type in services.msc and press Enter. You can also change the date and time here. If your Time zone is correct, leave Set time zone automatically unchecked. Set time automatically and Adjust for daylight savings time automatically should both be on. You can also go to Settings or the Control Panel. Press the Windows Key + S keys and type in Date and click on Date & Time.
TIP: Hard to fix Windows Problems? Repair/Restore Missing Windows OS Files Damaged by Malware with a few clicks